
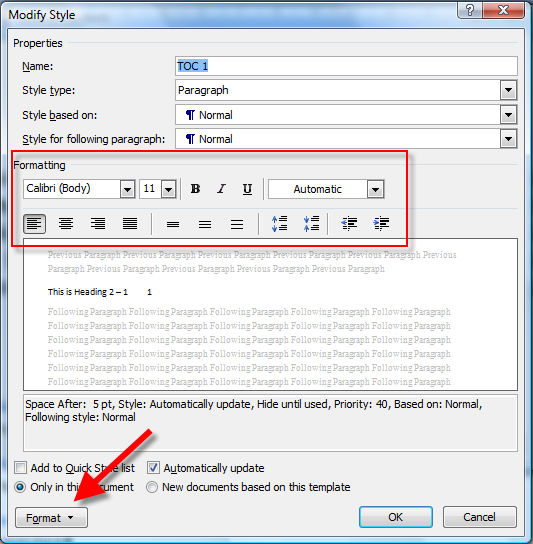
Repeat this procedure with all the chapters and sections (if any). When you click a style (e.g., TOC 1 ), you'll see the font size, spacing, and other detailsclicking Modify allows you to change these details. If you have sub-sections as well, select sub-section name and click on Heading 3 The styles you can change appear in the 'Styles' box on the left side of the window.If you have sections also, select section name and click on Heading 2.Click on Heading 1 given under Styles in the Home tab (MS Office version 2007).The important thing is that you style these chapter/section/subsection names with heading styles. This guide solves your day to day MS Word problems. NOTE: This article is part of my MS Word Guide. You could very well put content just under chapters without having any sections or subsections. It’s not necessary that you use sections and subsections. The depth of this hierarchy depends on your documents. While you are preparing your document you should use heading styles for chapter names, section names and subsection names. Number each style in the order you would like to see it in the Table of Contents.In order to automatically create TOC, you need to do a few things before staring the process of actually making TOC.To change which styles appear where, select ‘Options’.įigure 45: Table of Contents Options dialog box.Ensure the ‘Tab leader’ option is ‘………’.Alternatively you can select ‘Insert Table of Contents’įigure 44: Insert Table of Contents dialog box.If you have used standard styles (Heading 1, Heading 2 etc.) then you can create an Automatic Table of Contents.Including lower-level headings in the table of contents is optional. In the table of contents, you should include all level 1 and 2 headings, left-aligned and formatted as plain text. Select the ‘References’ tab and then ‘Table of Contents’. In APA Style, you can use up to five levels of heading, each with its own formatting style.Place the cursor in the document at the place where you would like the table of contents to sit.Always include page numbers in the footer with the ‘Normal’ style.Use section breaks if you require no header or a different header on the title page.Insert text or other document information required.Under the ‘Insert’ tab, select ‘Header’ or ‘Footer’:.As screen readers don’t read it out this information should also be within the content of the first page or the last page. Headers and Footers can be used to hold document information but should never hold important document content such as filename, document owner etc.In the sample below, I selected Automatic Table 1. Click the option you would like to use for your document. A drop-down menu will appear with some built-in options. Level 2: Screen reader View Firefox extension Then on your Menu Ribbon click the References tab and then go to the TOC option.Level 2: WCAG2 for content authors and managers.Level 2: Managing accessibility testing.
#HOW TO USE STYLES TO CREATE TABLE OF CONTENTS IN WORD HOW TO#
However, if you prefer, we have a short video showing you how to add a table of contents. After clicking this option, a customization window for a customizable table of contents will open. Select ‘Custom Table of Contents’ which you can find somewhere at the very bottom of the options. In this guide, we will look at how to add a TOC using a word processor in: 1. Scroll down the drop-down menu of pre-designed choices.
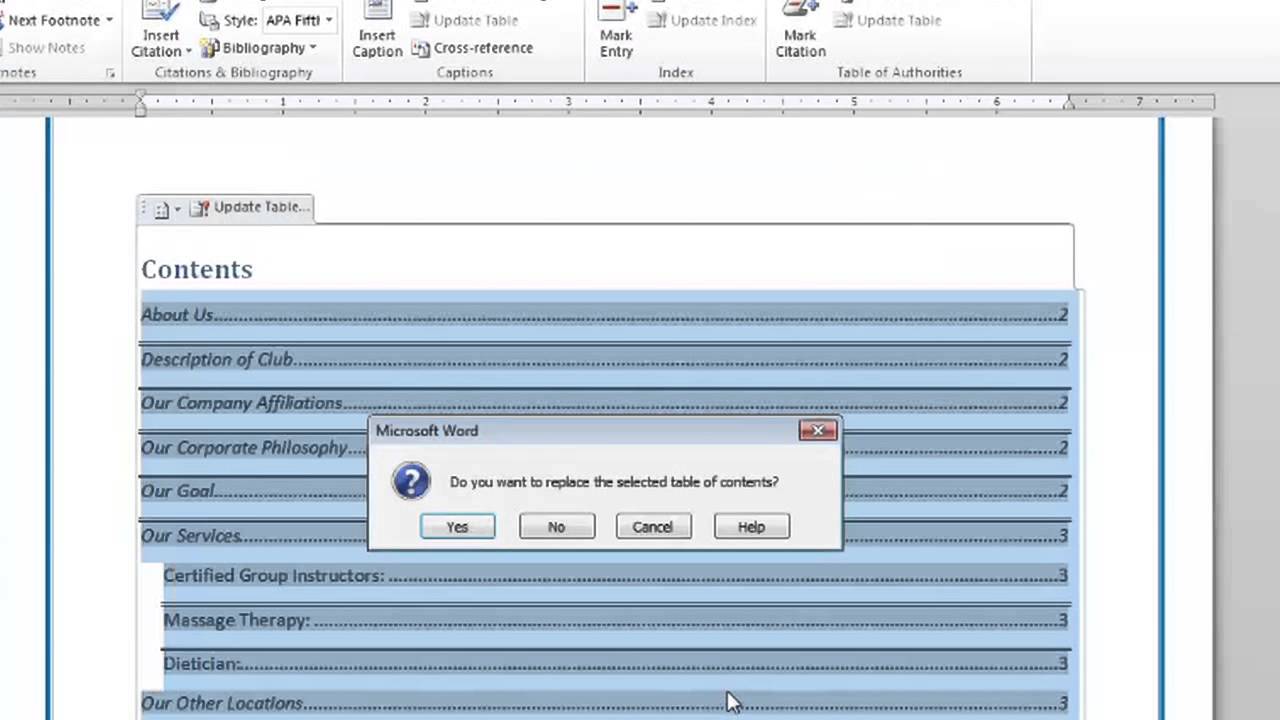
Level 2: HTML5, Forms, ARIA and JavaScript features When you learn to apply heading styles correctly, it is easy to create an updateable TOC.Table of Contents button Select a built-in table of contents from the drop-down menu. References tab Select the Table of Contents button. Level 2: Tagging PDFs for accessibility Place your cursor where you want to insert the table of contents.Level 2: Creating accessible Word documents.Level 2: Accessibility in the web development lifecycle.Level 2: User testing with people with disabilities with assistive technologies.Level 2: Video transcripts, captions and audio descriptions.Level 2: Accessible Word, PDFs, PowerPoint and HTML documents.
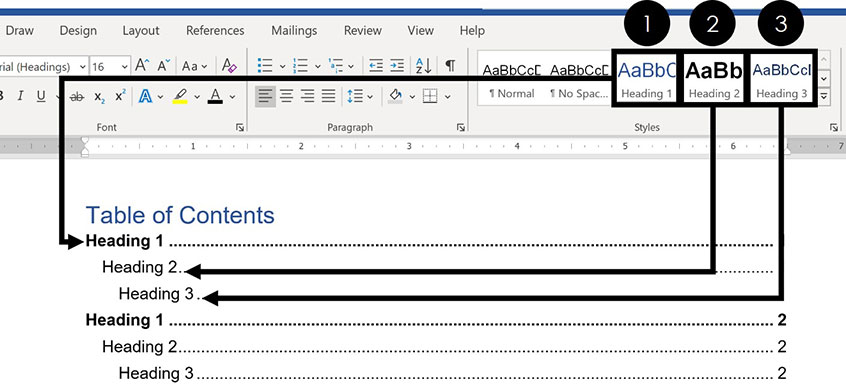
Level 2: Accessibility testing during the web development lifecycle.Level 2: Testing mobile sites and native apps for accessibility.Level 2: Testing websites and applications for accessibility.


 0 kommentar(er)
0 kommentar(er)
